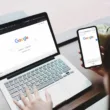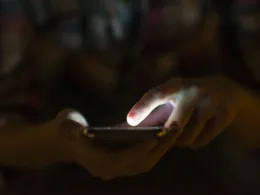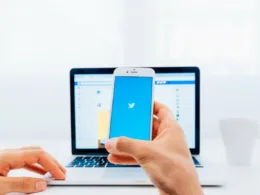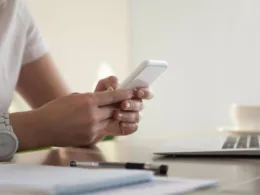Niechciana strona zniknie dopiero po usunięciu z niej wszystkich treści i znaczników. Brak pożądanego efektu przy korzystaniu z przycisków na klawiaturze oznacza, że na stronie do usunięcia coś się znajduje. Niektóre znaki są domyślnie niewidoczne. Na przykład „¶” – znacznik akapitów czy „·”, który odpowiada spacji. Wielu użytkowników nie wie, jak usunąć stronę w Wordzie, mimo że na końcu dokumentu nie ma nic poza akapitem, którego nie da się skasować. Najprościej zmniejszyć czcionkę problematycznego paragrafu lub powiększyć dolny margines. Jeżeli problem pojawia się w środku dokumentu, trzeba sprawdzić podziały strony, sekcje, stopki i nagłówki.
Kiedy pojawia się pusta strona? Microsoft Word dodaje nieusuwalny akapit końcowy.
Tak się dzieje w każdym pliku. Użytkownik pakietu Office czy platformy 365 nie może tego zmienić w żadnych ustawieniach. Grafiki, formatowanie i objętość tekstu mogą wyrzucić ten paragraf poza margines, co tworzy nową stronę w dokumencie programu Word. Aby wyświetlić nieusuwalny, pusty akapit końcowy, należy użyć skrótu klawiaturowego Ctrl + Shift + 8 – w komputerach Mac z systemem Mac OS to kombinacja Command (⌘) + 8 – lub kliknąć ikonę ¶ na pasku narzędzi. Kwadratowy punktor obok znacznika akapitu oznacza, że dla tego paragrafu włączono funkcję „Podział strony przed”. Aby usunąć pustą stronę w Wordzie, najpierw trzeba wyłączyć tę opcję. Zrobisz to w trzech krokach:
- Wywołaj menu ustawień akapitu – kliknij prawym przyciskiem myszy lub zaznacz go kursorem, a następnie wejdź w „Narzędzia główne”.
- Znajdź i wejdź w kartę „Linie i podziały stron” w oknie dialogowym.
- Odznacz checkbox przy „Podział strony przed”.
Kwestia podziału rozwiązana, można zająć się problematycznym akapitem. Jak usuwać stronę w dokumencie Word przez zmianę wielkości znaków? Wystarczy zastosować się do porad w poniższym, naprawdę krótkim poradniku:
- Zaznacz znacznik akapitu lewym przyciskiem myszy.
- W polu „Rozmiar czcionki” wpisz „01”.
- Naciśnij „Enter” i zamknij okno dialogowe.
- Jeżeli akapit końcowy wciąż się nie mieści i generuje pustą stronę, którą chcesz usunąć – zmniejsz margines (karta Układ → Marginesy → Marginesy niestandardowe).
Jak usunąć stronę w Wordzie? Alternatywne usuwanie pustej strony na końcu dokumentu
Niepotrzebną stronę mogą tworzyć ręcznie wstawione podziału strony. Będą widoczne po włączeniu wyświetlania znaków niedrukowanych. Jeśli to podział sekcji powoduje problem, należy ją zmienić na ciągłą (Ustawienia strony → Układ → Początek sekcji). Czasami dokument Microsoft Word służy jako podstawa do wygenerowania pliku PDF – wtedy wystarczy nie uwzględniać pustych stron podczas zapisywania pliku. Odpowiednia pozycja w menu pojawia się podczas „zapisywania jako” (Opcje → Zakres stron → Strony).
Szybkie usuwanie stron w różnych miejscach dokumentu Microsoft Word
Czasami trzeba pozbyć się całej treści z wielu różnych stron. Ręczne usuwanie jest czasochłonne, często stwarza problemy z formatowaniem czy numeracją pozostałych stron – warto poznać prostą sekwencję:
- Umieść kursor w dowolnym miejscy na stronie do usunięcia.
- Wpisz „\page” w polu Wprowadź numer strony.
- Naciśnij Enter i zamknij okno dialogowe (przycisk Zamknij, nie krzyżyk!).
- Upewnij się, czy to właściwa strona i wciśnij klawisz Delete lub Backspace.
Teraz wiesz już, jak usunąć stronę w Wordzie – szybko i w różnych sytuacjach. Z pewnością przyda ci się to podczas pracy biurowej i nie tylko!