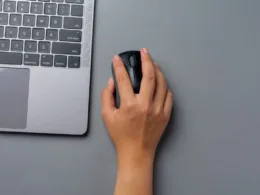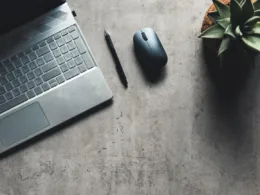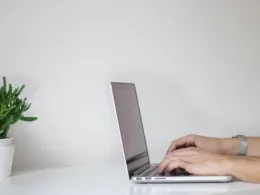Komputery i laptopy oferują nieporównywalnie większą ilość miejsca na dyskach niż modele sprzed kilkunastu lat. Nie oznacza to jednak, że z przestrzeni dyskowej możesz korzystać bez ograniczeń. Jeśli będziesz przechowywać na nich zbyt duże pliki, pamięć stopniowo zacznie się zapełniać. Jeden obszerny dokument nie zrobi różnicy, ale jeśli będzie ich dużo, może zabraknąć ci miejsca na zdjęcia, filmy czy teksty. Dowiedz się, jak skompresować plik, aby uniknąć tego problemu!
Kiedy możesz potrzebować kompresowania plików?
Program do archiwizacji może ci się przydać w wielu sytuacjach. Najczęściej wykorzystuje się go podczas wysyłania plików drogą mailową. Programy pocztowe mają swoje ograniczenia, jeśli chodzi o wielkość przesyłanych plików – zazwyczaj jest to około 25 MB. Nieco mniejsze pliki da się wysyłać, ale często trwa to bardzo długo.
Wiedza na temat tego, jak skompresować plik, przyda ci się również wówczas, gdy przechowujesz duże ilości danych na swoim dysku. Przykładem są np. zdjęcia – te dobrej jakości mają rozmiar co najmniej kilku megabajtów, a zapisuje się ich przecież tysiące. Po pewnym czasie może się okazać, że brakuje ci na nie miejsca. Kompresja plików pozwoli ci wówczas znacznie zmniejszyć wielkość fotograficznego archiwum. Co ważne, jakość zdjęć pozostanie taka sama – po rozpakowaniu będą one miały nadal wysoką rozdzielczość.
Zmniejszyć rozmiar pliku warto także wówczas, gdy zamierzasz go umieścić w chmurze lub na dysku zewnętrznym, aby udostępniać go innym osobom. Niektóre aplikacje do przechowywania są darmowe tylko do określonego limitu danych – jeśli nie chcesz płacić, warto zdecydować się na kompresję.
Przydatne programy do kompresji plików
W systemie Windows 10 znajduje się już domyślny program do kompresji plików, o nazwie .ZIP. Jest on darmowy, bezpieczny i łatwy w użyciu, ma jednak pewną wadę – kompresuje pliki wyłącznie do formatu .zip. Jeśli chcesz skompresować pliki w innych formatach, lepiej sprawdzi się jeden z popularnych programów – WinRar lub 7ZIP. Oba są ze sobą kompatybilne, co oznacza, że jeśli stworzysz archiwum w jednym z nich, bez problemu rozpakujesz je (lub zrobi to odbiorca) w drugim.
Podstawowa różnica pomiędzy oboma programami polega na sposobie użytkowania. 7ZIP jest oprogramowaniem na licencji open source – oznacza to, że zawsze będzie darmowy. Program WinRar umożliwia bezpłatne tworzenie archiwum ZIP lub RAR tylko przez 40 dni. Po tym czasie należy wykupić płatną wersję i zarejestrować ją u producenta (choć wiele osób tego nie robi i nadal korzysta z programu – jest to technicznie możliwe, choć nielegalne).
Czy można jednoznacznie powiedzieć, że lepiej zainstalować WinRar zamiast 7ZIP lub odwrotnie? Zdania specjalistów są podzielone. Ogólnie można stwierdzić, że WinRar warto wybrać wówczas, gdy chcesz kompresować duże pliki, z kolei 7ZIP w pełni obsługuje więcej formatów. Tak naprawdę jednak niezależnie od tego, który program wybierzesz, możesz skompresować plik do mniejszego rozmiaru szybko, łatwo i wygodnie.
Jak skompresować plik do formatu ZIP, RAR lub 7Z?
ZIP, RAR oraz 7Z to najpopularniejsze formaty plików i folderów po kompresji. Jak skompresować plik do wybranego formatu w najpopularniejszych programach?
Archiwizowanie plików w programie .ZIP
Program .ZIP jest domyślnym oprogramowaniem do archiwizowania w systemie Windows. Dzięki temu jest wyjątkowo łatwy w obsłudze – aby z niego skorzystać, nie musisz go nawet dodatkowo uruchamiać.
Jak skompresować plik za pomocą tego programu? Po prostu kliknij plik prawym przyciskiem myszy i wybierz „Wyślij do”. Następnie wybierz polecenie „Folder skompresowany (zip). Archiwum zostanie utworzone w tym samym folderze, co poddawany kompresji plik lub folder.
Archiwizowanie plików w programie WinRar
Aby utworzyć archiwum w programie WinRar, należy otworzyć program – z pulpitu lub z menu Start. Po otwarciu wyświetli ci się bieżący folder. Możesz go zmienić i wybrać pliki z innego miejsca na dysku. W tym celu należy nacisnąć kombinację klawiszy Ctrl + D lub znaleźć odpowiednią lokalizację, klikając w ikonę dysku w lewym dolnym rogu.
Po wyświetleniu prawidłowego folderu dodaj do archiwum wybrane pliki. Należy to zrobić poprzez zaznaczenie ich kursorem. Następnie z górnego menu wybierz opcję „Dodaj”. W nowym oknie dialogowym nadaj nazwę nowemu folderowi. Ważny jest jeszcze wybór formatu (robi się to również w oknie dialogowym). Jeśli chcesz, możesz dodatkowo określić stopień kompresji i inne parametry, ale nie jest to konieczne.
Proces kompresji dużych plików i folderów może trwać dość długo. Jeśli chcesz w tym czasie korzystać z komputera, wybierz w programie opcję „Praca w tle”.
Utworzony w ten sposób folder będzie zajmował znacznie mniej miejsca na dysku.
Pliki możesz także dodać do utworzonego już archiwum. Robi się to bezpośrednio w programie WinRar, za pomocą metody „przeciągnij i upuść”.
Archiwizowanie plików w programie 7ZIP
W pierwszej kolejności warto umieścić wszystkie pliki w tym samym folderze – ułatwi ci to późniejszą pracę. Jeśli jednak będziesz chciał dodać coś do pliku ZIP później, to nie problem – możesz to zrobić na dowolnym etapie.
Aby stworzyć folder skompresowany do mniejszego rozmiaru, uruchom program 7ZIP. Należy w tym celu kliknąć ikonę na pulpicie lub wybrać odpowiednią opcję z menu Start. Po włączeniu programu możesz w nim ustawić stopień kompresji (im większy, tym mniejszy będzie plik docelowy), a także odpowiedni format. Samej kompresji nie musisz jednak przeprowadzać bezpośrednio w programie. Jest on zintegrowany z systemem operacyjnym Windows 10, opcja archiwizowania znajduje się więc w menu kontekstowym. Wystarczy zaznaczyć pliki kursorem i kliknąć prawym przyciskiem myszy, aby zobaczyć w rozwiniętym w ten sposób menu możliwość dodania ich do archiwum.
Jak skompresować plik PDF?
Aby zmniejszyć rozmiar pliku PDF, nie musisz korzystać z programu do kompresji. W taką funkcję jest wyposażony program Acrobat Reader Pro, czyli wersja dla profesjonalnych użytkowników. Jak skompresować plik PDF za jego pomocą?
Służy do tego narzędzie o nazwie Optymalizator PDF. Optymalizację możesz przeprowadzić na kilka sposobów, także jednym kliknięciem. Jeśli wystarczą ci ustawienia domyślne programu, wystarczy, że wybierzesz z menu Plik, a następnie polecenie Zmniejsz rozmiar pliku lub Kompresuj plik PDF (w różnych programach mogą się pojawiać różne nazwy). Wybierz lokalizację, w której ma zostać zapisany PDF i kliknij przycisk Zapisz.
Dokument PDF możesz także skompresować z własnymi ustawieniami. Służą do tego panele dostępne w oknie dialogowym Optymalizator PDF. Znajdziesz tam m.in. następujące narzędzia:
- panel Obrazy – tu możesz wybrać różne sposoby zmniejszania rozmiarów plików JPEG i JPEG2000 znajdujących się w dokumencie, jest to zmniejszenie jakości, kompresja – usunięcie niepotrzebnych danych dotyczących pikseli, utrata jakości, podział obrazu na fragmenty i kompresowanie każdego z nich osobno;
- panel Czcionki – umożliwia on zmniejszenie rozmiaru poprzez rezygnację z osadzenia czcionek w dokumencie;
- panel Przezroczystość – w tym przypadku zmniejszenie rozmiaru polega na spłaszczeniu przezroczystości – podzieleniu przezroczystych obiektów na wektorowe i rastrowe;
- panel Pomiń obiekty – masz w nim kilka możliwości do wyboru, możesz wskazać, które elementy zostaną usunięte z dokumentu;
- panel Pomiń dane użytkownika – służy do usunięcia informacji na temat dokumentu, metadanych, komentarzy, załączników, odniesień itp.;
- panel Wyczyść – ta funkcja usuwa z dokumentu wszystkie elementy bezużyteczne.
Kompresja plików to prosta operacja, która się opłaca. Nie tracąc na jakości, zyskujesz więcej miejsca na dysku i ułatwiasz sobie korzystanie z poczty. Koniecznie wypróbuj tę opcję przy najbliższej okazji!