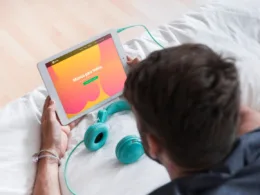Karty graficzna jest bardzo ważnym elementem każdego komputera. To od niej zależy wydajność i jakość funkcjonowania całego urządzenia. W połączeniu z procesorem odpowiada za szybkość działania. Z tego powodu warto regularnie aktualizować sterowniki karty i dbać o jej stan. Potrzebna jest jednak znajomość modelu. Pytasz sam siebie, jak sprawdzić, jaką mam kartę graficzną w komputerze? Dowiedz się, jaka jest odpowiedź, z poniższego artykułu, który rozwieje wszelkie twoje wątpliwości!
Z czego składa się komputer?
Na początek warto dowiedzieć się, z czego składa się komputer. To nie tylko skrzynka i urządzenia peryferyjne. Sercem każdej jednostki jest płyta główna, która odpowiada za funkcjonowanie systemu i prawidłową pracę wszystkich podzespołów. To na niej znajduje się najważniejszy element komputera, czyli procesor. Dzięki niemu możesz wykonywać różnego rodzaju operacje w twoim komputerze. Ogromnie istotna jest również pamięć RAM, która jest odpowiedzialna za przechowywanie danych tymczasowych. Każdy komputer musi mieć również dysk, który przechowuje dane oraz zasilacz, chłodzenie i obudowę. Ważną rolę odgrywa również karta graficzna komputera, ponieważ to właśnie ona jest odpowiedzialna za wyświetlanie obrazu i wydajność graficzną urządzenia.
Czym jest karta graficzna?
To karta rozszerzeń, która jest odpowiedzialna za konwersję i renderowanie grafiki. To ona odpowiada za przekazywanie obrazu i wyświetlanie go na monitorze lub innym wyświetlaczu. Aktualnie na rynku można znaleźć karty dedykowane, czyli przystosowane do dużych obciążeń. Do najpopularniejszych należą procesory graficzne serii Radeon oraz GeForce. Drugim typem kart graficznych są te zintegrowane z procesorem za pomocą mostka północnego lub bezpośrednio w CPU. Do najbardziej rozpowszechnionych należą grafiki marki INTEL GMA oraz AMD. Niezależnie od tego, kto jest producentem, każda karta graficzna składa się z następujących elementów:
- procesor graficzny, czyli tzw. GPU;
- pamięć wideo;
- pamięć ROM;
- pamięć RAMDAC;
- złącza zasilające oraz do płyty głównej i monitora.
Zanim odpowiemy na pytanie, jak sprawdzić, jaką mam kartę graficzną, przybliżymy jej specyfikę.
Do czego służy karta graficzna w systemie Windows 10?
Zadaniem każdej karty graficznej jest renderowanie obrazów, które są wyświetlane na ekranie monitora lub innego wyświetlacza. Dodatkowo wspiera ona pracę procesora, dzięki czemu wydajność urządzenia stoi na znacznie wyższym poziomie. Jeśli masz zamiar grać w wymagające gry lub zajmujesz się profesjonalnym montażem wideo, potrzebujesz wysokiej klasy karty w swoim komputerze. W takim przypadku to właśnie karta będzie odpowiedzialna za poziom wydajności twojego urządzenia.
Jak sprawdzić jaką mam kartę graficzną w systemie?
Istnieje kilka sposobów na określenie rodzaju karty graficznej na komputerze. Możesz sprawdzić to:
- za pomocą wbudowanych narzędzi diagnostycznych w systemie operacyjnym;
- za pomocą BIOS/UEFI;
- wykorzystując zewnętrzne oprogramowanie;
- ręcznie.
Najpierw zajmiemy się ostatnim sposobem. Jeśli nie masz opakowania karty i nie możesz znaleźć informacji o nazwie karty graficznej na fakturze za komputer, musisz rozkręcić obudowę. Jak jednak znaleźć informacje o karcie graficznej w gąszczu urządzeń i podzespołów? To proste! Jeśli masz dedykowaną kartę, jest ona stosunkowo dużym urządzeniem, więc bez problemu ją zlokalizujesz. W ten sposób możesz znaleźć szczegółowe informacje o karcie graficznej, a jednocześnie sprawdzić stan techniczny.
Sposób na sprawdzenie karty graficznej za pomocą menedżera urządzeń
Natomiast jeśli zadajesz sobie pytanie, jak sprawdzić jaką mam kartę graficzną w komputerze, a nie chcesz rozkręcać obudowy, możesz to zrobić z poziomu komputera stacjonarnego lub laptopa. W tym celu trzeba otworzyć menedżera urządzeń.
- Na początku musisz kliknąć przycisk Start i wybrać opcje ustawienia.
- Następnie znajdź menedżer urządzeń i wejdź w niego.
- Gdy pojawi się okno, znajdź zakładkę „Karty graficzne” i rozwiń ją.
- Kliknięcie prawym przyciskiem myszy w typ twojego procesora graficznego pozwoli ci sprawdzić właściwości karty w komputerze z systemem Windows 10.
Jak sprawdzić kartę graficzną w systemie – GPU-Z
Jeśli chcesz sprawdzić szczegółowe informacje o systemie oraz dane na temat swojej karty graficznej, będziesz potrzebować zewnętrznego oprogramowania, które da wszelką niezbędną wiedzę. Jednym z najlepszych rozwiązań jest program GPU-Z, który pozwoli ci dowiedzieć się zdecydowanie więcej o stanie urządzenia niż klasyczny panel sterowania czy narzędzie diagnostyczne DirectX. Oprogramowanie to pozwala sprawdzić:
- pamięć graficzną karty;
- rozdzielczość;
- szynę danych;
- odczyty częstotliwości;
- poziom wykorzystania pamięci czy temperatury w różnych miejscach.
Jak wyświetlać informacje o karcie graficznej w komputerze?
Znasz już odpowiedź na swoje pytanie, jak sprawdzić, jaką mam kartę graficzną. Jeśli masz procesor graficzny NVIDIA, możesz kliknąć prawym przyciskiem myszy na pulpicie i wybrać opcję „Panel sterowania NVIDIA”. W ten sposób możesz wyświetlić podstawowe informacje na temat karty graficznej, a do tego jesteś w stanie zmienić ustawienia wyświetlania i wiele innych elementów związanych z wyświetlaniem obrazu w systemie.
Jak sprawdzić model karty graficznej w laptopie?
W przypadku laptopa sprawa ma się podobnie jak z komputerem osobistym. Jedyną różnicą jest fakt, że ciężko sprawdzić model karty ręcznie, rozkręcając obudowę. Z tego powodu musisz skorzystać z opcji, jakie dają panel sterowania NVIDIA, menedżer urządzeń lub zewnętrzne programy do diagnostyki, takie jak GPU-Z czy DXDIAG.
Informacje o karcie graficznej – na co zwrócić uwagę?
Najważniejszymi parametrami w każdej karcie graficznej jest jej pamięć VRAM, szybkość zegara i jakość szyny danych. Te trzy aspekty są w głównej mierze odpowiedzialne za końcową wydajność procesora graficznego, a co za tym idzie także całego komputera. Dodatkowymi aspektami, na które warto zwrócić uwagę jest typ chłodzenia, ponieważ niska jakość wentylatorów może doprowadzić do przegrzewania się karty, a w efekcie do obniżenia parametrów wydajnościowych. Znasz odpowiedź na pytanie, jak sprawdzić, jaką mam kartę graficzną. Czas więc przybliżyć kwestię sterowników.
Jak zainstalować sterowniki NVIDIA w komputerze z systemem Windows?
Instalacja sterowników graficznych jest stosunkowo prosta i każdy powinien sobie z nią poradzić. Najważniejszym aspektem jest wspomniana znajomość modelu karty, jaką masz w swoim urządzeniu. To absolutnie niezbędne i tylko w ten sposób możesz prawidłowo zaktualizować oprogramowanie swojego procesora graficznego. Sterowniki zawsze pobieraj ze strony producenta. Jeśli masz grafikę od NVIDIA, wejdź na stronę internetową i w zakładce Sterowniki znajdź najnowszą aktualizację do twojego modelu. Regularna instalacja najnowszych sterowników jest niezwykle ważna, ponieważ w ten sposób zwiększasz bezpieczeństwo komputera oraz poprawiasz wydajność podzespołów.
Aktualizacja karty w laptopie z systemem Windows
Pamiętaj, że laptopy mają specjalną wersję kart graficznych. Nie możesz wybrać sterowników do desktopowej wersji urządzenia. Najczęściej pakiety mają dopiski N (notebook) lub M (mobile). Poza tą minimalną różnicą proces wygląda identycznie jak w przypadku aktualizacji sterowników na komputerze osobistym. Trzeba wejść na stronę producenta, znaleźć odpowiednie sterowniki, pobrać je, zainstalować i zresetować urządzenie.
Jaką kartę graficzną wybrać? Polecane modele
Aktualnie na rynku najpopularniejszymi firmami, które produkują wysokiej jakości karty graficzne są NVIDIA i AMD RADEON. Na ten moment najlepszym wyborem będą karty z linii RTX od NVIDII oraz najnowsze produkty AMD z linii RADEON RX.
Jeśli zastanawiałeś się nad odpowiedzią na pytanie, jak sprawdzić jaką mam kartę graficzną w komputerze, teraz znasz już kilka sposobów! Pamiętaj, by regularnie aktualizować sterowniki i wybierać karty renomowanych producentów.