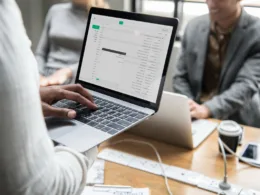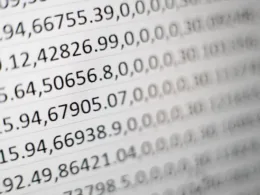W dzisiejszych czasach mnóstwo czynności związanych z obowiązkami zawodowymi i edukacyjnymi odbywa się zdalnie. Z tego powodu twój komputer powinien być wyposażony w wysokiej jakości kamerkę internetową. Większość laptopów ma ją wbudowaną. Jak włączyć kamerę w laptopie i rozwiązać ewentualne problemy? Sprawdź to w naszym tekście!
Czym jest kamera w laptopie?
Zdecydowana większość laptopów na rynku ma wbudowaną kamerę, która służy do prowadzenia rozmów wideo, robienia zdjęć i nagrywania filmików za pomocą specjalnych aplikacji. Urządzenia przenośne mają w tym aspekcie ogromną przewagę nad stacjonarnymi jednostkami, ponieważ nie potrzebujesz inwestować w zewnętrzne kamery. Do podstawowych zastosowań w zupełności wystarczy wbudowana kamerka internetowa. Często takie rozwiązania wykorzystuje się również w trakcie pracy, spotkań biznesowych oraz nauki w szkole czy na uczelni. Zastanawiasz się, jak włączyć kamerę w laptopie? Najpierw sprawdź, do czego służy i czy ją masz.
Do czego można wykorzystać kamerkę?
Głównym zastosowaniem każdej kamery jest prowadzenie wideorozmów i konferencji za pośrednictwem konkretnych aplikacji. To rozwiązanie wyjątkowo popularne w ostatnich miesiącach i latach, ponieważ sytuacja na świecie zmusiła ludzi do pracy i nauki zdalnej. Aktualnie wiele firm funkcjonuje dzięki spotkaniom online, a uczelnie prowadzą zajęcia w trybie zdalnym, więc studenci łączą się z wykładowcami online. Do tych zadań potrzebna jest oczywiście kamerka z mikrofonem. Warto wiedzieć, że większość laptopów ma to urządzenie wbudowane w ekran monitora. Za pośrednictwem kamery jesteś w stanie również nagrać film lub zrobić zdjęcie.
Jak sprawdzić, czy masz kamerkę w laptopie?
Najprościej zobaczyć, czy nad ekranem monitora (na obwódce) znajduje się okrągły wyświetlacz. Często takie sprawdzenie to formalność, bo zdecydowana większość urządzeń przenośnych na rynku jest wyposażona w tego typu peryferia komputerowe. Jednak możesz sprawdzić, czy masz kamerę w komputerze. Da się to zrobić także z poziomu systemowego. Najłatwiej uruchomić aplikację do prowadzenia wideorozmów, taką jak Skype, Teams czy Messenger. Kamera powinna włączyć się automatycznie. Wcześniej jednak system powinien wyświetlić zapytanie o zgodę.
Co zrobić, gdy kamera nie działa?
Czasem jednak urządzenie nie działa. Jak włączyć kamerę w laptopie w takiej sytuacji? Zanim ostatecznie pogodzisz się z faktem, że kamerka w twoim laptopie jest zepsuta, sprawdź kilka sposobów, które mogą pomóc ci ją włączyć. Często zdarza się, że kamerka jest wyłączona, sterowniki są zdezaktualizowane lub ustawienia prywatności nie pozwalają na wykorzystanie jej przez konkretne programy. Sprawdź sposoby, jak włączyć kamerę w laptopie!
Jak włączyć kamerę w laptopie? Sprawdzone sposoby
Najprostszym sposobem jest uruchomienie programu, który wykorzystuje kamerkę internetową. Do takich aplikacji należą:
- Skype;
- Discord;
- Messenger;
- Teams;
- Zoom.
Jeśli zostaniesz zapytany o zgodę na dostęp do urządzenia nagrywającego, musisz wyrazić akceptację. Jeśli kamera i mikrofon nie uruchamiają się, powinieneś sprawdzić ustawienia aplikacji i zobaczyć, czy urządzenie jest wykrywane.
Kamera internetowa – jak uruchomić kamerę za pomocą przycisku FN?
Wiele laptopów ma funkcję włączenia i wyłączenia kamery za pomocą kombinacji przycisków. W tym celu należy kliknąć FN i jeden z klawiszy od F1 do F12. Najczęściej znajdziesz na tym odpowiednim oznaczenie kamerki.
Kamerka wideo – aktualizacja sterowników
Jeśli twój sprzęt ma nieaktualne sterowniki, może nie działać prawidłowo. W celu aktualizacji oprogramowania musisz wejść w menedżer urządzeń, znaleźć swoje urządzenie oraz kliknąć prawym przyciskiem i wejść w zakładkę „Sterowniki”. Następnie będziesz mógł zaktualizować sterowniki. Jeśli to nie pomoże, będziesz zmuszony do odinstalowania urządzenia oraz instalacji go na nowo.
Jak włączyć kamerę w systemie Windows 10 za pomocą przycisku Start?
Kamerkę w laptopie możesz uruchomić również ręcznie. W tym celu powinieneś wejść w menu start i znaleźć aplikację „Aparat”. Po jej uruchomieniu będziesz mógł zrobić zdjęcie, nagrać filmik i sprawdzić, czy sterowniki kamery działają prawidłowo. Jak włączyć kamerę w laptopie, kiedy jej działanie uniemożliwiają ustawienia prywatności? Sprawdź poniżej.
Ustawienia prywatności kamerki internetowej
Kamera internetowa może nie działać, jeśli w ustawieniach prywatności włączone są nieodpowiednie opcje. Funkcje te mają na celu chronić użytkowników w trakcie korzystania z urządzenia. Z tego powodu domyślnie musisz zezwolić każdej aplikacji na dostęp do kamery i mikrofonu. Co jednak w momencie, gdy wyłączyłeś dostęp, a musisz wykorzystać swoją kamerę w danym programie?
- Powinieneś wejść do Panelu Sterowania,
- Znajdź opcję „Prywatność i Kamera”.
- Tam odszukaj listę aplikacji, które wymagają dostępu do wbudowanej kamery internetowej.
- Możesz je wyłączyć lub uruchomić manualnie.
Menedżer urządzeń, antywirus, port USB – co może powodować wyłączenie kamerki?
Innym sposobem, by włączyć możliwość korzystania z kamery, jest uruchomienie menedżera urządzeń i znalezienia opcji „Aparaty fotograficzne”. Po ukazaniu się listy urządzeń możesz ręcznie włączyć lub wyłączyć kamerę za pomocą prawego przycisku myszy. Po tym procesie musisz ponownie uruchomić komputer. Jeśli masz antywirus, może on blokować dostęp do kamerki. Jak włączyć kamerę w laptopie w takiej sytuacji? Na czas wideorozmowy możesz wyłączyć program lub znaleźć rozwiązanie na stronie producenta. Natomiast jeśli używasz zewnętrznego sprzętu, może się okazać, że port USB uległ uszkodzeniu. Wówczas spróbuj podłączyć taką kamerę do innego złącza.
Wiesz już, jak włączyć kamerę w laptopie. To prosty proces, ale należy pamiętać o kilku podstawowych zasadach. Dodatkowo warto również sprawdzić instrukcję producenta naszego laptopa, która może pomóc ci rozwiązać wiele problemów związanych z peryferiami.