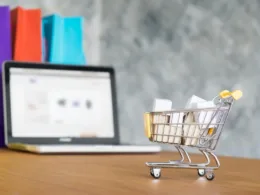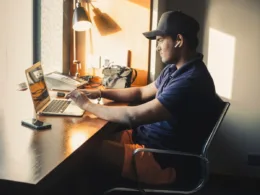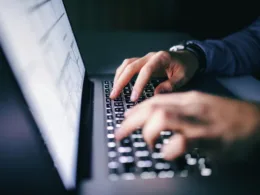Jeśli planujesz wymienić dysk HDD w swoim laptopie na nowy SSD, ponieważ chcesz przyspieszyć jego pracę, lub stary laptop wymaga wymiany dysku, przeczytaj ten artykuł. Dowiesz się jaki dysk SSD do laptopa będzie najbardziej odpowiedni.
Co to jest dysk SSD?
Dysk SSD to bardziej nowoczesny sposób przechowywania danych w komputerze, nowa era dysków komputerowych. Mając starego laptopa, który nie jest już szybki, a praca na nim nie sprawia już przyjemności, warto pomyśleć, aby wymienić w nim dysk z HDD na SSD. Skrót SSD w nazwie dysku oznacza Solid State Drive, czyli napęd półprzewodnikowy, jego budowa bazuje na pamięci flash, którą mogłeś już wcześniej poznać z pendrive’ów. To ten sam rodzaj pamięci, jaki znajdziesz w urządzeniach mobilnych, takich jak tablet czy smartfon. Pamięci te zbudowane są z tranzystorów polowych, co ciekawe brak w nich części mechanicznych ruchomych.
Kiedyś trudno dostępne ze względu na cenę dyski SDD, a dziś dzięki usprawnieniu rozwiązań technologicznych stały się bardziej popularne, a ich koszt znacząco zmalał. Obecnie w PC i laptopach montuje się już fabrycznie dyski SSD, choćby z uwagi na to, że zużywają mniej energii elektrycznej, a to wydłuża ich pracę.
Korzyści z posiadania dysku SSD
Jeśli ważne jest, by wiedzieć, jaki dysk SSD do laptopa wybrać, dobrze byłoby także znać korzyści z jego posiadania. 5 głównych korzyści, jakie możesz zyskać przy wymianie dysku HDD na SSD to z pewnością:
- dyski półprzewodnikowe SSD są nawet do 100 razy szybsze niż dyski twarde HDD. Podczas rozruchu wystarczy im krótszy czas, wyższa przepustowość, jak i dużo szybszy transfer danych. Podczas uruchamiania się programów, które potrzebują dostępu do sporej ilości danych, jak system operacyjny dyski SSD potrafią obsłużyć ultraszybki przesył danych, ponadto są stabilne, tym samym będąc bezpieczne. Tańsze modele to SSD SATA, a nowsze to NVMe. Dyski twarde są w stanie osiągnąć szybkość od 50 do 120 MB/s, natomiast SSD korzystają z magistrali SATA, a ich szybkość osiąga 550 MB/s. Technologia NVMe posiada złącze PCIe posiadając doskonałą przepustowość pamięci masowej mogącą przesyłać dane z szybkością 64000 MB/s;
- niezawodność i wysoka trwałość dysków SSD – dyski twarde ulegają najczęściej awarii poprzez ciągle obracające się ruchome części, generujące ciepło, co na nie dobrze nie wpływa. Natomiast SSD nie mają ruchomych części, dzięki czemu utrzymuje się niższa temperatura, tym samym mają mniejszą awaryjność. Jeśli chodzi o uszkodzenia mechaniczne, także są mniej podatne na upadki, uderzenia i wstrząsy, nie tracą tak łatwo danych, jak HDD;
- mniejszy rozmiar dysków sprawia, że laptopy mają mniejszy ciężar, pasują także do urządzeń mobilnych, a przez fakt braku ruchomych części ich działanie jest cichsze, co sprawia, że praca jest bardziej komfortowa;
- duży wybór w rozmiarach – potrafią mieć wielkość nawet gumy do żucia po format 2,5 cala;
- energooszczędność i oferowana dobra wydajność – również dzięki konstrukcji i braku talerzowych nośników laptopy wyposażone w dysk SSD nie potrzebują tyle energii co dyski twarde. Oszczędność energii i długa praca dysku to ogromna zaleta.
Jaki dysk SSD do laptopa wybrać?
Pamięć masowa wydaje się najmniej doceniana przez kupujących, którzy zazwyczaj sprawdzają ilość dostępnej pamięci, a przecież szybkość jest bardzo istotna. Zatem wymiana z HDD na SSD zapewni przyrost szybkości dysku SSD, co wpłynie na zwiększenie innych możliwości komputera. Niestety nie każdy SSD będzie pasował do twojego laptopa i nie każdy komputer pozwoli na jego rozbudowę. Czym się zatem kierować przy jego wyborze?
Najmniejsze z dostępnych pamięci SSD to 128 GB, zmieści się na takim dysku system Windows, pakiet Microsoft, przeglądarka Chrome, Photoshop, CCleaner, dane użytkownika, gry, aplikacje i jeszcze pozostanie sporo miejsca. Jak duży musisz mieć dysk, zależy wyłącznie od ciebie, od twoich oczekiwań.
SATA czy NVMe? Rzadko kiedy obie wersje będą pasowały do twojego laptopa, musisz więc wybrać taki, który obsługuje twój komputer. SATA lub SATA3 to starsza technologia, wykorzystywana przez starsze dyski twarde, jeśli więc posiadasz starszy laptop z dyskiem HDD, raczej będziesz potrzebował dysku SSD SATA. Znacznie wydajniejszy okazał się stworzony później NVMe, zatem kupując nowy laptop wybieraj modele SSD ze standardem PCIe NVMe. Nie każdy z dysków cechuje ta sama wydajność, niemniej należy pamiętać, że nawet najwolniejszy dysk SSD zapewnia komfortową pracę komputera, a wybierając pamięć, należy brać pod uwagę czy na przykład korzysta się z dobrodziejstw gier komputerowych.
Oznaczenia dysków M.2 lub 2,5-inch opisują formę fizyczną dysku, nie mając nic wspólnego z parametrami, czy jego pojemnością. Dyski M.2 posiadają formę dysków drukowanych z chipem pamięci, natomiast 2,5-inch, czyli dyski 2,5-calowe montowane są w standardowych obudowach. Tym razem także należy wybrać ten, który obsługuje twój laptop.
Dysk SSD 2,5-cala Crucial MX500 czy Crucial BX500?
Crucial dostarcza od dawien dawna bardzo wydajne nośniki półprzewodnikowe. Ich atrakcyjne ceny oraz dobre warunki gwarancyjne, jak i fakt, że bazują na sprawdzonych komponentach, sprawia, że są chętnie wybierane. Crucial ma w swojej ofercie dwie grupy dysków:
- MX – należą do średnio-wyższej półki produktów;
- BX – najczęściej kupowane są przez klientów z niższym budżetem.
Crucial BX500 to właśnie propozycja dla klientów chcących mniej wydać, jest to słabsza wersja Crucial MX500 bazująca na 4-kanałowym kontrolerze Silicon Motion SM2258XT oraz pamięciach 3D TLC NAND. Dyski BX miewały wzloty i upadki, ale ostatnia seria 500 całkiem nieźle się sprawdza.
Warto wspomnieć o kilku parametrach:
- gwarancja 36 miesięcy;
- w pojemnościach 240GB i 480GB;
- kontroler Silicon Motion SM2258XT;
- kości pamięci 3D TLC NAND;
- zapis sekwencyjny – 540 mb/s;
- odczyt sekwencyjny – 500 mb/s;
- współczynnik MTBF – 1 500 000 godzin;
- limit TBW – 80 TB i 120 TB.
Jak podłączyć dysk SSD do laptopa?
Połączenie dysku SSD do laptopa nie sprawia wiele trudności, choć jest potrzeba odkręcenia dolnej części obudowy i dostania się do podzespołów. Zapewne przyda ci się wkrętak precyzyjny, dobrze mieć taki komplet w domu na zadania specjalne. Jeśli nie wiesz, czym podważyć obudowę użyj po prostu karty kredytowej. Jeżeli masz obawy i nie wiesz, jak się za to zabrać wielu spośród producentów umieszcza w internecie informacje, a nawet filmiki instruktażowe. Możesz też zajrzeć do instrukcji obsługi, a jeśli jej nie posiadasz – wpisz w Google markę swojego laptopa, na pewno bez trudu odnajdziesz.
Tam, gdzie powinien znaleźć się dysk 2,5 cala, powinna być zaślepka, wystarczy ją usunąć, by móc podłączyć i przykręcić dysk. Nie ma potrzeby stosowania dodatkowych przewodów, tak jak ma to miejsce w komputerach stacjonarnych. Jeżeli chcesz podłączyć dysk M.2, zadziałać trzeba podobnie, niemniej w tym przypadku musisz odnaleźć odpowiednie wejście i podłączyć.
Dyski mogą mieć również formę karty rozszerzeń do portu PCIe, gniazdo ma kształt podłużnego slotu i najczęściej korzysta się z nich do podłączenia karty graficznej. Dyski te mają wysoką wydajność i pojemność, jeśli pracujesz na dużych plikach i zależy ci na wydajnych transferach, zastanów się nad takim wyborem.
Dyski SSD mogą być droższe niż HD, niemniej trudno się dziwić skoro ich technologia i koszty wyprodukowania są wyższe. Warto brać je pod uwagę przy zakupie, ponieważ nawet w przypadku nowych laptopów po ich wymianie dostrzega się znaczącą poprawę wydajności, a użytkownik bardzo szybko odczuwa to choćby podczas otwierania stron www i aplikacji.