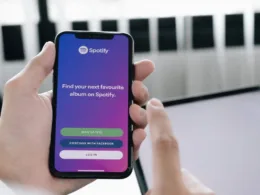Jak połączyć komórki w Excelu? Dowiesz się tego z treści poniższego artykułu. Podpowiemy także, jakie jeszcze przydatne funkcje posiada arkusz kalkulacyjny. Nauczymy cię krok po kroku jak scalać komórki i kolumny za pomocą specjalnej formuły.
Łączenie komórek w programie Excel – co jeszcze potrafi ten program?
Zanim odpowiemy na pytanie, jak połączyć komórki w Excelu, powiemy ci więcej na temat samego oprogramowania. Microsoft Excel to program pozwalający organizować dane w arkuszach kalkulacyjnych oraz na wykresach. Bardzo rozbudowane menu i biblioteka formuł pozwala przeprowadzać nawet bardzo skomplikowane obliczenia i operacje i w prosty sposób zarządzać oraz przechowywać dane.
Microsoft Excel jest oprogramowaniem płatnym, ale wartym swojej ceny. Na rynku znajdziesz bezpłatne odpowiedniki arkusza kalkulacyjnego, ale tylko Excel uczy się z każdym twoim ruchem, podpowiadając lub wręcz wypełniając za ciebie część arkuszy odpowiednią treścią. Dzięki Office 365 masz możliwość pracy na jednym pliku całym zespołem, to znaczy, że kilka osób jednocześnie może pracować na jednym dokumencie.
Funkcja scalania komórek
Funkcja scalania komórek w Excelu jest jedną z podstawowych możliwości arkusza kalkulacyjnego. Umożliwia na połączenie całych kolumn i wierszy w jeden. Dzięki takiemu działaniu wprowadzony długi tekst lub wykres będzie lepiej widoczny. Połączyć możesz dowolną liczbę komórek w pionie lub poziomie. Excel oferuje kilka opcji łączenia dwóch lub większej ilości komórek:
- Scal i wyśrodkuj – ta opcja łączy zaznaczone komórki w jedną i wyśrodkowuje ich zawartość.
- Scal wszystkie – pozwala scalić komórki, które zaznaczyłeś.
- Scal komórki – łączy komórki, ale nie wyśrodkowuje tekstu.
- Rozdziel komórki – ta opcja pozwala rozłączyć wcześniej połączone komórki.
Jak połączyć komórki w Excelu z zachowaniem pierwszego wiersza?
Funkcje scalania znajdziesz na pasku zadań w narzędziach głównych, dalej wyrównanie i opcja scal i wyśrodkuj. Jest to rozwijalna lista, z której możesz wybrać interesującą cię opcję. Jak połączyć komórki w Excelu z zachowaniem pierwszego wiersza? Zaznacz interesujące cię kolumny tabeli, a następnie z listy wybierz „scal wszystkie” i każdorazowo potwierdź łączenie każdego wiersza. W efekcie końcowym uzyskasz zbiór wyśrodkowanych danych, które pierwotnie znajdowały się w pierwszej kolumnie. Przeczytaj też, jak usunąć puste wiersze w Excelu.
Łączenie komórek w wybranym zakresie
Jeśli chcesz scalić komórki w wybranym zakresie, należy zaznaczyć interesujące cię kolumny i wiersze, a następnie z rozwijalnej listy wybrać scal i wyśrodkuj. W efekcie tego działania otrzymasz połączenie w jednej komórce wszystkich przez ciebie wcześniej zaznaczonych pól. Jeśli w zaznaczonym obszarze znajdowały się jakieś dane, zachowane zostaną jedynie te z pierwszego wiersza, pierwszej kolumny zaznaczenia.
Dzielenie komórek
Już wiesz, jak połączyć komórki w Excelu, teraz pora na dzielenie. Jest to równie łatwe, jak scalanie, pamiętać jednak musisz, że podzielić można jedynie te komórki, które zostały wcześniej połączone. Zaznacz interesujące się pola i z rozwijalnej listy wybierz opcję, rozdziel komórki. Pamiętaj też, że jeśli wcześniej w łączonych komórkach znajdował się tekst, po rozdzieleniu ich treść nie powróci.
Jak widzisz, łączenie komórek w Excelu nie jest trudne. Pamiętaj, aby całą operację przeprowadzić bez pośpiechu, dzięki czemu nie utracisz żadnych ważnych danych.