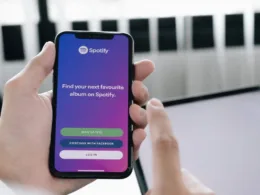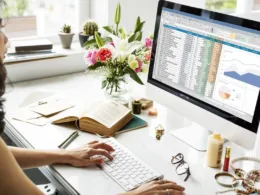Jak połączyć 2 monitory do komputera? Dowiesz się tego z poniższego artykułu. Już teraz możesz się poczuć jak w kosmicznej stacji nadawczej lub po prostu usprawnić sobie pracę czy grę za pomocą dwóch monitorów podłączonych do jednego komputera.
Podłączenie dwóch monitorów do jednego komputera – czy to ma sens?
Zarówno w nowych, jak i kilkuletnich komputerach montowano mocne procesory współpracujące z wielozadaniowymi systemami, które pozwalają korzystać z kilku aplikacji naraz. Jest to bardzo wygodne szczególnie podczas pracy biurowej. Na mniejszym ekranie możesz monitorować swoją skrzynkę mailową, podczas kiedy na większym przeprowadzasz złożone operacje w Excelu. Jest to na tyle wygodne rozwiązanie, ze wiele osób decyduje się na zakup dodatkowego monitora.
Dzięki wiedzy jak połączyć 2 monitory do komputera, wielu graczy osiąga o wiele lepsze wyniki, ponieważ zyskują przewagę nad innymi. Do małego notebooka warto podłączyć drugi monitor o wyższej rozdzielczości na przykład podczas oglądania filmów czy zdjęć, ponieważ fabrycznie te urządzenia wyposażone zostały w niewielkie matryce pozwalające wyświetlać obrazy na niskiej rozdzielczości ekranu.
Jak połączyć 2 monitory do komputera? Przygotowanie
Nim pójdziesz na zakupy po nowy monitor, zacznij od sprawdzenia, jakimi gniazdami przyłączeniowymi dysponuje twój komputer i zweryfikuj, które już są w użyciu. W miarę możliwości lepiej wykorzystać porty cyfrowe Display Port, gniazdo DVI lub HDMI. Największą jakość zapewnia oczywiście kabel HDMI, co więcej, jeśli twój monitor wyposażony jest w głośniki, to HDMI jest w stanie przesyłać zarówno obraz, jak i dźwięk. Możesz trafić też na archaiczne gniazdo VGA, którego się już nie stosuje w nowszych wyświetlaczach.
Jak połączyć 2 monitory do komputera? Odłącz oba urządzenia od źródła zasilania i podłącz podstawowy monitor za pomocą DVI, chyba że to gamingowy model wyposażony w głośniki. W takim przypadku wykorzystaj port HDMI. Jeśli dodatkowy monitor wyposażony został jedynie w analogowe złącze D-Sub należy je wybrać, niestety nie każdy komputer je posiada, dlatego czasem należy zastosować przejściówkę DVI-D-Sub lub DisplayPort-D-Sub. Jeśli monitor ma wbudowane gniazdo DVI, ale nie ma takiego wolnego w komputerze, możesz wykorzystać adapter HDMI-DVI.
Jeśli masz w komputerze wolne gniazda Display Port lub HDMI to je wykorzystaj w pierwszej kolejności. Praktycznie każdy nowy notebook wyposażono w port HDMI, a w starszych modelach znajdziesz D-Sub. Do notebooka możesz podłączyć drugi wyświetlacz bez konieczności wyłączania sprzętu.
Konfiguracja systemu operacyjnego po dodaniu drugiego monitora
Jak połączyć 2 monitory już wiesz, teraz pozostało ci skonfigurować laptop czy komputer stacjonarny według swoich potrzeb. W przypadku podłączenia monitora za pomocą gniazda D-Sub musisz ponownie uruchomić system operacyjny, ponieważ długo nieużywane gniazda są dezaktywowane przez oprogramowanie karty graficznej.
Po ponownym uruchomieniu komputera musisz wcisnąć na pulpicie prawy przycisk myszy i wybrać opcję „Rozdzielczość ekranu”. Podłączone i skonfigurowane ekrany powinny być widoczne na liście, a za pomocą przycisku „Identyfikuj” wybierzesz, który z nich ma być monitorem głównym, a który dodatkowym. Oznaczone to zostanie za pomocą cyfr 1 i 2. W kolejnym kroku wybierasz rozdzielczość wyświetlaczy i tryb pracy.
Dostępne tryby pracy ekranów
Jeśli chcesz wiedzieć, jak połączyć 2 monitory do komputera i w pełni wykorzystać ich możliwości to z pewnością zainteresujesz się wyborem trybu pracy. Masz tutaj trzy opcje, z których pierwsza to „Tylko projektor” lub „Tylko wyświetlacz”. Wybierając tę opcję działa tylko jeden ekran, wybrany wcześniej jako główny.
Kolejna możliwość do wyboru to „Duplikuj”. W tym wariancie na obu monitorach w tym samy czasie wyświetlane będą te same informacje. Na koniec zostawiliśmy najczęściej wybieraną opcję „Rozszerz”. W tym trybie dodatkowy ekran jest przedłużeniem pierwszego i oferuje dodatkową przestrzeń do pracy.
Jak widzisz podłączenie drugiego monitora do komputera, nie jest skomplikowane, jednak powinieneś się do tego odpowiednio przygotować. Posprawdzaj wolne gniazda w komputerze i dobierz odpowiedni sprzęt.