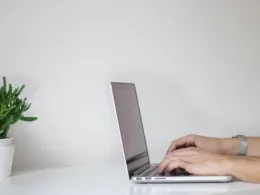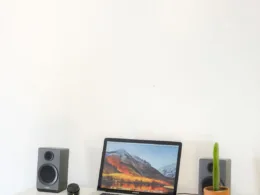Większość osób korzysta z tego przenośnego sprzętu, wykonując obowiązki zawodowe lub oddając się rozrywce. Nie da się ukryć, że laptop jest znacznie wygodniejszym rozwiązaniem, niż komputer stacjonarny. Jego główną zaletą jest mobilność. Niektórzy, aby zapewnić sobie bezpieczeństwo, decydują się na wyłączenie kamery i mikrofonu w laptopie. To działanie, które z pewnością nie zaszkodzi, a może ustrzec cię przed niekorzystnym działaniem innych osób. Niestety, ale w obecnych czasach szpiegowanie innych nie jest tak trudne, jak mogłoby się wydawać. To główny argument przemawiający za tym, że lepiej zapobiegać, niż później borykać się z nieprzyjemnymi konsekwencjami.
Wbudowana kamera internetowa w laptopie
Jeśli na co dzień korzystasz z laptopa i nie jesteś fanem komputerów stacjonarnych, z pewnością zauważyłeś, że większość laptopów ma wbudowaną kamerę. To zdecydowane ułatwienie, ponieważ nie musisz nosić ze sobą oddzielnego sprzętu. Kamerki zazwyczaj są używane do prowadzenia wideorozmów za pomocą różnych komunikatorów, ale także do robienia zdjęć. Jednak ich jakość może nie być idealna. Umieszczone są zazwyczaj w górnej części ekranu – są praktycznie niewidoczne. Jeśli chodzi o komputery stacjonarne, w większości przypadków trzeba dokupić zewnętrzne urządzenie, aby prowadzić wideorozmowy.
Jak wyłączyć kamerę internetową w Windows?
Kamerę internetową można wyłączyć, aby mieć pewność, że nikt nie włamie się do twojego laptopa i nie będzie cię szpiegował właśnie za pomocą wspomnianej kamery i mikrofonu. Coraz więcej osób się tego obawia i decyduje się na wyłączenie kamery, jeśli na co dzień z niej nie korzysta. Jeśli posiadasz system Windows, możesz to zrobić, wykonując kilka prostych kroków:
- Przejdź do panelu sterowania za pomocą ekranu startowego.
- Następnie przejdź do kategorii sprzęt i dźwięk, a potem menedżer urządzeń.
- Po wyświetleniu nowego okna wyszukaj w nim zakładkę – urządzenia do obrazowania.
- Powinna wyświetlić się pozycja odpowiedzialna za kamerkę w twoim laptopie.
- Ostatni krok to kliknięcie prawym przyciskiem myszy i wybranie opcji – wyłącz.
W ten sposób wyłączysz kamerę w swoim laptopie i żaden program nie będzie mógł jej używać. Z pewnością każdy poradzi sobie z tym zadaniem. Pamiętaj, że jeśli będziesz chciał rozpocząć wideorozmowę, powinieneś najpierw ponownie włączyć kamerę.
Zakrywanie obiektywu – czy to dobra praktyka?
Niektórzy decydują się po prostu na zaklejenie kamery internetowej w laptopie. To bardzo częsta praktyka. Na górze ekranu w miejscu obiektywu pojawiają się różne taśmy, naklejki, plastry i inne gadżety. Dla niektórych taki dodatek może nie wyglądać estetycznie. Z pewnością lepszym rozwiązaniem jest po prostu wyłączenie kamery w laptopie. Oczywiście nie ma żadnego problemu, żebyś w razie potrzeby ponownie włączył kamerę. Decydując się na zaklejanie obiektywu, ryzykujesz uszkodzenie sprzętu – możesz go porysować, a taśmę zazwyczaj bardzo ciężko jest zerwać.
Laptop jest sprzętem, który gości prawie w każdym domu. Jego popularność z pewnością wynika między innymi z jego mobilności. To małe urządzenie możesz zabrać ze sobą praktycznie wszędzie. Większość laptopów wyposażona jest w kamerę internetową. Jeśli chcesz zadbać o swoje bezpieczeństwo i prywatność, możesz wyłączyć kamerę internetową w laptopie, gdy nie jest ci ona potrzebna. Możesz to zrobić w kilku prostych krokach. Z pewnością każdy poradzi sobie z tym zadaniem. Spróbuj samodzielnie wyłączyć kamerę w swoim laptopie!