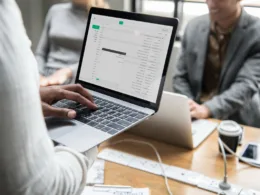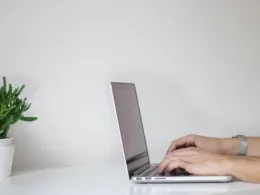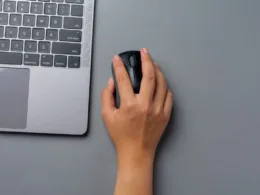Ten artykuł powstał z myślą o osobach, które nie wiedzą, jak usunąć hasło Windows 10. Nie jest to opcja, którą dostrzeżemy bardzo łatwo i dlatego warto wyjaśnić, gdzie znaleźć poszczególne ustawienia. Poniższe informacje pomogą rozwiać wątpliwości Sprawdź!
Ustalenie hasła logowania w systemie Windows 10 – kiedy system o to prosi?
Monit o ustalenie hasła dostępu do swojego komputera może w zasadzie pojawić się tylko w trzech przypadkach. Mogą to być:
- instalacja systemu operacyjnego;
- przywrócenie systemu Windows do ustawień początkowych;
- naprawianie uszkodzonego systemu.
Niekiedy do konieczności zmiany aktualnego hasła do konta użytkownika zmusza też polityka firmy, w której pracujemy. Ze względów bezpieczeństwa administrator systemu czy całej sieci narzuca obowiązek cyklicznego resetowania hasła. Ten problem nie dotyczy oczywiście komputerów prywatnych, które nie są podpięte do domeny.
Czy musi dochodzić do ustalania hasła?
Biorąc pod uwagę komputery domowe, komunikat o ustaleniu nowego hasła pojawić się może przede wszystkim przy instalacji świeżej wersji systemu. Warto wiedzieć, że użytkownik nie ma obowiązku podawania hasła w polu do tego przeznaczonym. Jeśli po prostu przejdziemy do kolejnego kroku, to logowanie za pomocą hasła będzie wyłączone i po resecie komputera nie wyświetli się pole do autoryzacji. Wystarczy wcisnąć przycisk 'Dalej’ lub wcisnąć ENTER i później zastosować się do poleceń wyświetlanych na ekranie.
Hasło lokalne lub logowanie do komputera z kontem Microsoft
Konfigurując system po raz pierwszy, masz do wyboru ustalenie hasła do kont lokalnych lub do konta Microsoft. Wiele osób decyduje się na rejestrowanie na serwerach Microsoftu, ponieważ nie wiedzą, że nie jest to konieczne. Po włączeniu komputera użytkownik może jednak zmienić sposób autoryzacji, aby opierał się o konta założone lokalnie. Żeby ominąć narzucanie zakładania konta, warto przy instalacji systemu odłączyć kabel sieciowy lub nie wprowadzać SSID oraz hasła do domowej sieci WiFi.
Ustaliłeś hasło lokalne? Dowiedz się jak wygląda zmiana hasła
Zmiana danych autoryzacyjnych przebiegać powinna następująco:
- Kliknij lewym przyciskiem myszy w Menu Start (charakterystyczny kwadracik w lewym dolnym rogu ekranu);
- Wybierz pozycję Ustawienia i Opcje konta;
- Następnie wybieramy opcję Hasło.
Szybko możemy ustawić nowy password użytkownika, wciskając kombinację klawiszy CTRL+ALT+DEL. Na pojawiającym się ekranie naciśnij opcję Zmień hasło. Pamiętaj, że tutaj nie możesz całkowicie usunąć zabezpieczenia hasłem. Możesz jedynie wpisać nowe dane do autoryzacji logowania.
Hasło do konta Microsoft – szybki reset
Żeby wykonać reset konta online, nie musimy się bardzo trudzić. Z pomocą przyjść nam może drugi komputer lub telefon komórkowy. Wystarczy przejść na stronę Microsoftu i przy opcji autoryzacji wybrać 'Zapomniałem hasła’. Następnie będziemy poproszeni o podanie nazwy konta i konieczne będzie wpisywanie znaków z testu CAPTCHA. Jednym z ostatnich kroków będzie wybranie metody odzyskania hasła (adres e-mail lub SMS). Warto dodać, że oprócz takiego logowania istnieje logowanie przy użyciu kodu PIN. Jest to bezpieczniejsze rozwiązanie, ponieważ pozwala na dostęp tylko do tego jednego komputera. Danymi do profilu Microsoft mogą posłużyć się hakerzy, którzy zalogują się twoimi danymi do innych urządzeń.
Zmiana sposobu logowania
Warto wiedzieć o tym, że nawet jeśli przy instalacji świeżej wersji systemu zdecydujemy się na utworzenie profilu Microsoft, to możemy po zalogowaniu zmienić sposób autoryzacji. Zadbano o to, projektując system Windows. Żeby przejść do logowania kontem lokalnym trzeba wybrać opcję Start i następnie Ustawienia. W zakładce Konta i Twoje informacje znajdziemy pozycję 'Zamiast tego zaloguj przy użyciu konta lokalnego’. Pamiętaj, że to jednak nie jest opcja, która pozwala przywrócić hasło.
Zapomniałeś hasła? Jak zmienić hasło administratora i jak usunąć hasło Windows 10?
Znacznie poważniejszym problemem jest usuwanie lub zmienianie danych w momencie, gdy nie mamy dostępu do systemu. Z pomocą przyjdzie nam tutaj nośnik zawierający pliki instalacyjne. Procedura wygląda następująco:
- Resetujemy komputer i wchodzimy w BIOS, aby zmienić bootowanie na dysk USB (Flash) lub napęd CD/DVD;
- Do portu USB lub do napędu wkładamy nośnik zawierający pliki instalacyjne systemu;
- Przechodząc do instalacji, wybieramy opcję 'Napraw komputer’;
- Następnie wybieramy opcję 'Napraw problemy’ i później 'Wiersz polecenia’;
- Uruchomi się CMD, gdzie trzeba wpisać copy X:\windows\system32\cmd.exe X:\windows\system32\utilman.exe;
- W miejsce X wpisujemy litery przypisane do dysków;
- Po skopiowaniu plików wracamy do poprzedniego ekranu i wciskamy 5 razy klawisz Shift;
- Otworzy nam się Wiersz poleceń, w którym wpisać należy ciąg: net user twoja_nazwa_użytkownika nowe_hasło.
Oczywiście samodzielnie podajemy nową nazwę użytkownika oraz hasło. Jak widać, jest to procedura bardziej wymagająca, ale pozwoli odzyskać dostęp do komputera, w którym przechowujemy cenne pliki. Przy wchodzeniu do konsoli CMD z systemu, często trzeba używać opcji Uruchom jako administrator.
Windows 11 i 10 – reset bieżącego hasła i wyłączenie automatycznego logowania jednym kliknięciem
W nowych systemach operacyjnych można łatwiej przejść przez problem dotyczący haseł. Przydatną komendą będzie netplwiz, którą należy wpisać w polu po wybraniu komendy Uruchom lub po klikaniu kombinacji WIN+R. Po przejściu dalej wystarczy odznaczyć opcję wymuszania logowania poprzez wpisywanie hasła. Podpowiedź: najczęściej jest to checkbox otoczony czerwoną ramką. Po odznaczaniu tej pozycji problem zniknie. Chcąc tę opcję przywrócić należy po prostu zaznaczać checkbox ponownie.