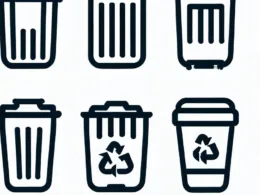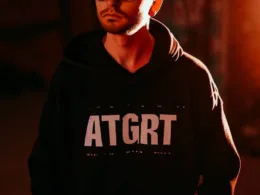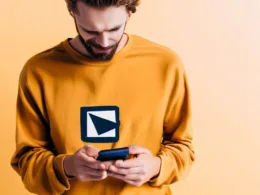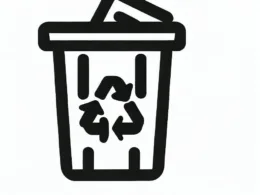Czy kiedykolwiek zastanawiałeś się, jak to możliwe, że twój komputer potrafi wydobyć z siebie tak wspaniały dźwięk? To zasługa sterownika karty dźwiękowej! W tym artykule przedstawimy ci wszystko, co powinieneś wiedzieć na temat tego kluczowego elementu twojego systemu, jak znaleźć najnowszy sterownik Realtek i jak zainstalować odpowiednie sterowniki dźwięku do swojego laptopa. Dzięki tym informacjom, zyskasz pewność, że twój dźwięk będzie zawsze najwyższej jakości!
Czym jest Sterownik Karty Dźwiękowej?
Sterownik karty dźwiękowej to oprogramowanie odpowiedzialne za zarządzanie działaniem karty dźwiękowej w twoim komputerze. Jest to swojego rodzaju „most” pomiędzy fizyczną kartą dźwiękową a systemem operacyjnym. To właśnie dzięki sterownikowi komputer wie, jak przetworzyć dane audio na dźwięk, który możesz usłyszeć przez głośniki lub słuchawki.
Dlaczego Warto Uaktualniać Sterownik Karty Dźwiękowej?
Uaktualnianie sterowników karty dźwiękowej ma wiele korzyści. Po pierwsze, nowsze wersje sterowników zazwyczaj poprawiają wydajność i stabilność karty dźwiękowej. To oznacza, że będziesz miał mniej problemów z trzaskami, przerywaniem dźwięku czy niestabilnością systemu.
Po drugie, najnowsze sterowniki często wprowadzają nowe funkcje i poprawki, które mogą podnieść jakość dźwięku lub dodać dodatkowe możliwości. Dzięki temu możesz cieszyć się jeszcze lepszym brzmieniem swojej ulubionej muzyki, filmów czy gier.
Gdzie Znaleźć Najnowszy Sterownik Realtek?
Najpopularniejszym producentem kart dźwiękowych jest Realtek. Ich sterowniki cieszą się uznaniem za jakość i kompatybilność. Aby znaleźć najnowszy sterownik Realtek dla swojej karty dźwiękowej, najlepiej odwiedzić oficjalną stronę internetową producenta.
Na stronie Realtek zazwyczaj znajdziesz sekcję „Wsparcie” lub „Pobieranie”. Tam wprowadź model swojej karty dźwiękowej oraz system operacyjny, a następnie pobierz najnowszą wersję sterownika. Upewnij się, że pobierasz sterownik ze strony producenta, aby uniknąć problemów z nieoficjalnym oprogramowaniem.
Jak Zainstalować Sterowniki Dźwięku do Laptopa?
Zainstalowanie sterowników dźwięku do laptopa może być prostsze niż myślisz! Po pobraniu najnowszego sterownika Realtek, wykonaj następujące kroki:
- Zweryfikuj, czy plik z sterownikiem jest zgodny z modelem twojej karty dźwiękowej oraz systemem operacyjnym.
- Przed instalacją sterownika, zaleca się utworzenie punktu przywracania systemu, na wypadek ewentualnych problemów.
- Kliknij dwukrotnie na pobrany plik, aby uruchomić instalator.
- Postępuj zgodnie z instrukcjami na ekranie, akceptując warunki licencji i wybierając odpowiednie opcje instalacji.
- Po zakończeniu instalacji, może być konieczne ponowne uruchomienie komputera, aby zmiany zostały wprowadzone.
Frequently Asked Questions (FAQs)
Jakie korzyści przynosi aktualizacja sterownika karty dźwiękowej?
Aktualizacja sterownika karty dźwiękowej może poprawić wydajność i stabilność, wprowadzić nowe funkcje oraz podnieść jakość dźwięku.
Czy konieczne jest instalowanie najnowszego sterownika Realtek?
Instalowanie najnowszego sterownika Realtek może być korzystne, ale ważne jest, aby wybrać odpowiednią wersję zgodną z twoją kartą dźwiękową i systemem operacyjnym.
Jak mogę znaleźć model mojej karty dźwiękowej?
Model karty dźwiękowej można znaleźć w Menadżerze urządzeń (Device Manager) lub sprawdzając specyfikację swojego laptopa na stronie producenta.
Czy aktualizacja sterownika może rozwiązać problemy z dźwiękiem?
Tak, aktualizacja sterownika może pomóc rozwiązać wiele problemów związanych z dźwiękiem, takich jak trzaski, przerywanie dźwięku czy brak dźwięku w ogóle.
Czy powinienem instalować sterowniki dźwięku ze stron trzecich?
Nie zalecamy instalowania sterowników dźwięku ze stron trzecich, ponieważ mogą być niekompatybilne lub zawierać szkodliwe oprogramowanie. Zawsze pobieraj sterowniki ze strony producenta karty dźwiękowej.