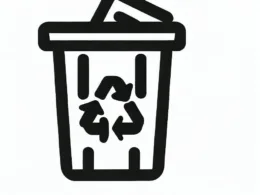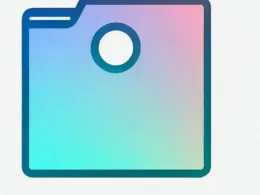W artykule tym omówimy funkcję AltGr w systemie Windows 8 oraz pokażemy, jak możemy zwiększyć wydajność korzystania z klawiatury dzięki wykorzystaniu tej użytecznej kombinacji klawiszy. AltGr to skrót od „Alternate Graphic” lub „Alternate Graphics” i jest często umieszczony na prawej stronie spacji na klawiaturze. Ten klawisz pozwala na uzyskanie dostępu do dodatkowych znaków i symboli, które nie są dostępne w standardowym układzie klawiatury.
Co to jest AltGr?
AltGr jest kombinacją klawiszy używaną w niektórych układach klawiatury, zwłaszcza popularną w Europie. Gdy przytrzymasz klawisz AltGr i naciśniesz inny klawisz, uzyskasz inny znak lub symbol niż w przypadku naciśnięcia tego klawisza bez użycia AltGr. Na przykład, przy użyciu AltGr możesz uzyskać znaki takie jak: @, €, {, }, |, ~, # itp. Ta funkcja jest szczególnie przydatna dla osób często korzystających z języków, które zawierają wiele dodatkowych znaków diakrytycznych i symboli.
Jak używać AltGr w systemie Windows 8?
Używanie AltGr w systemie Windows 8 jest bardzo proste. Wystarczy znaleźć klawisz AltGr na swojej klawiaturze (zazwyczaj znajduje się na prawej stronie spacji) i przytrzymać go. Następnie, jednocześnie naciśnij inny klawisz, aby uzyskać odpowiedni znak lub symbol. Na przykład, przytrzymując AltGr i naciskając „q”, możesz uzyskać znak „@”, a przy naciśnięciu „2” pojawi się symbol „€”. Spróbuj eksperymentować z różnymi klawiszami, aby poznać wszystkie dostępne znaki i symbole w swoim układzie klawiatury.
Wykorzystanie AltGr do zwiększenia wydajności
Korzystanie z AltGr może znacznie zwiększyć Twoją wydajność podczas pisania, zwłaszcza jeśli często używasz znaków diakrytycznych, symboli walutowych lub innych specjalnych znaków. Zamiast szukać tych znaków w edytorze tekstu lub kopiować je z innych źródeł, wystarczy zastosować kombinację AltGr i odpowiedniego klawisza. Dzięki temu zaoszczędzisz czas i nie będziesz przerywać swojego rytmu pisania.
AltGr w różnych układach klawiatury
Warto zaznaczyć, że układy klawiatury mogą się różnić w zależności od kraju i języka. Oznacza to, że niektóre znaki i symbole mogą być dostępne za pomocą AltGr w jednym układzie klawiatury, ale nie w innym. Jeśli pracujesz na różnych komputerach lub używasz klawiatury w innym kraju, możesz napotkać różnice w dostępności znaków za pomocą AltGr. W takim przypadku warto zapoznać się z układem klawiatury, którego będziesz używać, aby wydajnie korzystać z funkcji AltGr.
AltGr w systemie Windows 8 – Podsumowanie
Funkcja AltGr w systemie Windows 8 jest niezwykle użyteczna dla osób często korzystających z dodatkowych znaków, symboli i znaków diakrytycznych. Umożliwia szybki dostęp do tych znaków za pomocą kombinacji klawiszy, co może znacznie zwiększyć wydajność podczas pisania. Pamiętaj, że układy klawiatury mogą się różnić, więc warto zapoznać się z danym układem, aby wykorzystać pełnię możliwości AltGr. Teraz, gdy znasz potencjał AltGr, wypróbuj go samodzielnie i zobacz, jak znacznie ułatwia pisanie!
FAQs
1. Co oznacza AltGr?
AltGr to skrót od „Alternate Graphic” lub „Alternate Graphics”. To kombinacja klawiszy używana do uzyskiwania dodatkowych znaków i symboli na klawiaturze, szczególnie w europejskich układach klawiatury.
2. Gdzie znajduje się klawisz AltGr na klawiaturze?
Klawisz AltGr zazwyczaj znajduje się na prawej stronie spacji na klawiaturze. Może być oznaczony jako „AltGr” lub „Alternate Graphic”.
3. Jak używać AltGr w systemie Windows 8?
Aby używać AltGr w systemie Windows 8, przytrzymaj klawisz AltGr i jednocześnie naciśnij inny klawisz, aby uzyskać odpowiedni znak lub symbol. Na przykład, przytrzymując AltGr i naciskając „q”, możesz uzyskać znak „@”, a przy naciśnięciu „2” pojawi się symbol „€”.