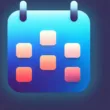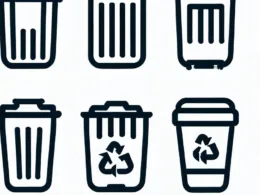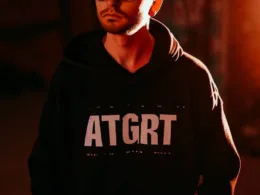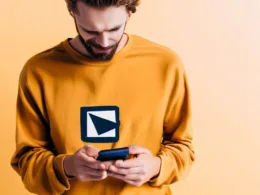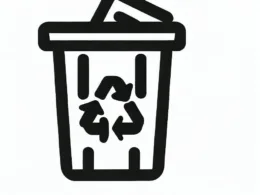Skalibrowanie monitora w laptopie jest kluczowym krokiem w zapewnieniu dokładnego i wiernego odwzorowania kolorów oraz obrazu. Niezależnie od tego, czy jesteś profesjonalnym grafikiem, fotografem czy po prostu szukasz lepszej jakości wizualnej, właściwa kalibracja monitora ma ogromne znaczenie. W tym artykule przedstawimy praktyczny przewodnik, jak skalibrować monitor w laptopie, aby osiągnąć najlepsze rezultaty.
Skalibrować monitor: dlaczego to ważne?
Skalibrowanie monitora to proces dostosowania ustawień wyświetlacza w celu uzyskania precyzyjnych kolorów i kontrastu. Wielu laptopów wychodzi z fabryki z ogólnymi ustawieniami, które mogą prowadzić do niedokładnego odwzorowania kolorów. To szczególnie ważne dla profesjonalistów, którzy polegają na dokładności kolorów, takich jak projektanci graficzni, fotografia czy filmowcy.
Jak skalibrować monitor w laptopie
Oto kroki, które możemy podjąć, aby skalibrować monitor w laptopie:
1. Przygotowanie:
Zanim rozpoczniesz proces skalibrowania, upewnij się, że twój laptop jest podłączony do zasilania i umieszczony w stałym otoczeniu o kontrolowanej ilości światła. To pomoże uniknąć zakłóceń w procesie skalibrowania.
2. Wybór narzędzia do skalibrowania:
Możesz wybrać narzędzie do skalibrowania, takie jak profesjonalny koloromierz lub oprogramowanie do kalibracji. Wiele laptopów ma wbudowane narzędzia do kalibracji, które możesz znaleźć w ustawieniach wyświetlacza.
3. Uruchomienie procesu skalibrowania:
Postępuj zgodnie z instrukcjami narzędzia lub oprogramowania, aby rozpocząć proces skalibrowania. Zazwyczaj będziesz musiał dostosować takie parametry, jak jasność, kontrast, temperatura barwowa i gamma, a także wykonać kilka testowych obrazów.
4. Weryfikacja i dostosowanie:
Po zakończeniu procesu sprawdź rezultaty na różnych rodzajach obrazów, takich jak zdjęcia, grafiki i filmy. Jeśli konieczne, dokonaj dodatkowych dostosowań, aby uzyskać pożądane efekty.
Jak skalibrować monitor w laptopie: Porady dodatkowe
Oprócz głównych kroków, istnieje kilka dodatkowych porad, które warto wziąć pod uwagę:
– Unikaj odbić świetlnych:
Upewnij się, że nie ma źródeł światła odbijającego się od ekranu. To może wpłynąć na dokładność procesu skalibrowania.
– Regularność kalibracji:
Zaleca się regularne skalibrowanie monitora, zwłaszcza jeśli używasz go do profesjonalnej pracy. Co jakiś czas kolory i ustawienia ekranu mogą się zmieniać.
– Zapisuj profile kalibracji:
Po zakończeniu procesu skalibrowania zapisz uzyskany profil kalibracji. Możesz go w łatwy sposób przywrócić w razie potrzeby.
Frequently Asked Questions (FAQs)
Jak często powinienem skalibrować monitor?
W zależności od intensywności użytkowania, zaleca się skalibrowanie monitora co najmniej raz na dwa miesiące dla profesjonalistów. Dla użytkowników domowych wystarczy raz na kilka miesięcy.
Czy mogę skalibrować monitor bez specjalistycznego sprzętu?
Tak, wiele laptopów oferuje wbudowane narzędzia do kalibracji, które pozwalają na dostosowanie podstawowych ustawień wyświetlacza. Jednak profesjonalny sprzęt może zapewnić dokładniejsze wyniki.
Czy skalibrowanie wpłynie na wydajność monitora?
Skalibrowanie monitora nie powinno znacząco wpłynąć na wydajność. Proces ten ma na celu poprawę jakości obrazu i dokładności kolorów.
Podsumowanie
Skalibrowanie monitora w laptopie to ważny krok w osiągnięciu precyzyjnego odwzorowania kolorów i obrazu. Dzięki odpowiednim narzędziom i krokom możesz cieszyć się lepszą jakością wizualną, co ma szczególne znaczenie dla profesjonalistów. Pamiętaj o regularnej kalibracji, aby utrzymać doskonałą jakość wyświetlanego obrazu.