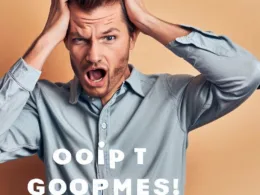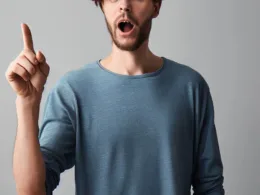Problem z niebieskim ekranem BSOD (Blue Screen of Death) o komunikacie „Unmountable Boot Volume” może być frustrujący i prowadzić do nieprzyjemnych sytuacji, szczególnie jeśli jesteś w środku ważnej pracy lub sesji grania. Ten problem występuje, gdy system Windows nie może odczytać lub załadować danych z partycji bootującej, co uniemożliwia uruchomienie systemu operacyjnego. Jednak nie martw się, ponieważ w tym artykule pomożemy Ci rozwiązać ten kłopotliwy problem krok po kroku.
Co to jest „Unmountable Boot Volume”?
Unmountable Boot Volume to błąd, który występuje na systemach Windows i może się pojawiać na różnych wersjach tego systemu operacyjnego. Powoduje to, że komputer zostaje zatrzymany, a na ekranie pojawia się niebieski ekran BSOD z komunikatem o błędzie „Unmountable Boot Volume”. Problem ten jest najczęściej spowodowany uszkodzeniem dysku twardego, problemami z systemem plików lub błędami w systemie operacyjnym.
Jak naprawić problem „Unmountable Boot Volume”?
Aby rozwiązać ten problem, możesz podjąć kilka kroków naprawczych, a oto one:
1. Restart komputera
Niektóre błędy na Windows mogą być spowodowane jednorazowym problemem, który może zostać naprawiony przez prosty restart. Spróbuj zrestartować komputer i sprawdź, czy problem zniknął.
2. Sprawdź połączenia dysku twardego
Upewnij się, że dysk twardy jest poprawnie podłączony do płyty głównej. Może się zdarzyć, że luźne połączenie może być przyczyną problemu „Unmountable Boot Volume”. Sprawdź wszystkie połączenia i jeśli coś jest nie tak, popraw je i sprawdź, czy to rozwiązało problem.
3. Wykorzystaj narzędzie CHKDSK
CHKDSK to wbudowane narzędzie w systemie Windows, które może pomóc naprawić błędy na dysku twardym. Aby użyć tego narzędzia, uruchom komputer z nośnikiem instalacyjnym systemu Windows, przejdź do opcji naprawy systemu i wpisz polecenie CHKDSK. To narzędzie pomoże naprawić ewentualne uszkodzenia na dysku twardym.
4. Przywróć system z punktu przywracania
System przywracania pozwala na przywrócenie komputera do wcześniejszego stanu, w którym nie występował problem „Unmountable Boot Volume”. Skorzystaj z tej opcji, jeśli system Windows utworzył wcześniej punkt przywracania przed wystąpieniem błędu.
5. Skorzystaj z narzędzia do odzyskiwania systemu
Jeśli powyższe kroki nie rozwiązały problemu, możesz spróbować skorzystać z narzędzia do odzyskiwania systemu dostarczanego przez producenta komputera lub systemu Windows. To zaawansowane narzędzie może pomóc w naprawie uszkodzonych plików systemowych.
FAQs:
Jakie są przyczyny błędu „Unmountable Boot Volume”?
Przyczyny tego błędu mogą być różnorodne, ale najczęściej są to uszkodzenia dysku twardego, błędy w systemie plików lub problem z systemem operacyjnym.
Czy mogę naprawić ten błąd bez utraty danych?
Tak, w niektórych przypadkach można naprawić błąd „Unmountable Boot Volume” bez utraty danych, szczególnie jeśli problemem są tylko uszkodzone pliki systemowe. Jednak zawsze warto zrobić kopię zapasową ważnych danych przed podjęciem jakichkolwiek działań naprawczych.
Czy problem „Unmountable Boot Volume” może pojawić się ponownie w przyszłości?
Niestety, nie ma gwarancji, że problem ten nie pojawi się ponownie w przyszłości. Warto jednak regularnie dbać o kondycję swojego dysku twardego, wykonywać kopie zapasowe i unikać niewłaściwego wyłączania systemu, co może pomóc zmniejszyć ryzyko wystąpienia tego problemu.
Czy konieczne jest skorzystanie z pomocy technika?
W wielu przypadkach problem „Unmountable Boot Volume” można rozwiązać samodzielnie, korzystając z dostępnych narzędzi naprawczych systemu Windows. Jednak jeśli nie jesteś pewien, co robić, lub problem się powtarza, warto skonsultować się z technikiem, który pomoże profesjonalnie rozwiązać problem.