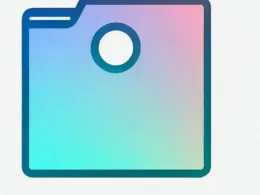W dzisiejszych czasach, gdy komputery są nieodłącznym elementem naszego życia, warto zrozumieć, jak sprawdzić BIOS – podstawowy system wejścia/wyjścia komputera. BIOS, czyli Basic Input/Output System, jest odpowiedzialny za inicjalizację sprzętu i uruchamianie systemu operacyjnego. W tym artykule przedstawimy wam kompletny przewodnik krok po kroku, jak sprawdzić BIOS na komputerze osobistym.
Sprawdzenie BIOS-u – Co to jest BIOS?
BIOS to kluczowy element każdego komputera, znajdujący się na płycie głównej. Jego zadaniem jest dostarczenie podstawowych funkcji pozwalających na uruchomienie sprzętu oraz zainicjowanie systemu operacyjnego. BIOS jest odpowiedzialny za komunikację między systemem operacyjnym a sprzętem, a także pozwala użytkownikom na dostosowywanie pewnych ustawień konfiguracyjnych.
Sprawdzanie BIOS-u – Krok po kroku
Oto krok po kroku jak sprawdzić BIOS na komputerze:
- Uruchom komputer i naciśnij odpowiedni klawisz, który pozwoli wejść do BIOS-u. Najczęściej jest to klawisz „Delete”, „F2”, „F12” lub „Esc”. Warto zerknąć na ekranie podczas uruchamiania komputera, ponieważ zazwyczaj pojawia się informacja o tym, jaki klawisz należy wcisnąć.
- Gdy już naciśniesz odpowiedni klawisz, powinieneś znaleźć się w BIOS-ie. Wygląd BIOS-u może się różnić w zależności od producenta płyty głównej, ale zazwyczaj będzie to prosty, niebieski lub czarny ekran z menu.
- Aby poruszać się po BIOS-ie, użyj klawiszy strzałek na klawiaturze. Wybierz odpowiednie opcje, aby poznać różne informacje o komputerze i jego konfiguracji.
- W BIOS-ie znajdziesz informacje takie jak: model procesora, ilość pamięci RAM, rodzaj dysku twardego, wersję BIOS-u i wiele innych szczegółów dotyczących sprzętu.
- Jeśli chcesz dokonać jakichkolwiek zmian w ustawieniach BIOS-u, upewnij się, że masz odpowiednią wiedzę, aby tego dokonać. Niewłaściwa konfiguracja BIOS-u może prowadzić do poważnych problemów z działaniem komputera.
Sprawdzenie BIOS-u – Dlaczego jest to ważne?
Wiedza na temat BIOS-u jest ważna z kilku powodów:
- Pozwala na sprawdzenie podstawowych informacji o komputerze i jego komponentach.
- Umożliwia monitorowanie temperatury i wydajności podzespołów.
- Daje możliwość diagnozowania problemów związanych z hardwarem.
- Pośrednio wpływa na wydajność i stabilność systemu operacyjnego.
Sprawdzanie BIOS-u – Czy można coś uszkodzić?
Przy dokonywaniu zmian w ustawieniach BIOS-u istnieje ryzyko, że coś może zostać uszkodzone. Dlatego zaleca się, aby osoby nieznające tematu nie dokonywały żadnych zmian w BIOS-ie. Jeśli jednak masz odpowiednią wiedzę na ten temat i wiesz, co robisz, możesz eksperymentować z niektórymi ustawieniami, ale zawsze z rozwagą.
FAQs
Jak wejść do BIOS-u?
Aby wejść do BIOS-u, podczas uruchamiania komputera naciśnij odpowiedni klawisz, który może być „Delete”, „F2”, „F12” lub „Esc”. Poszukaj informacji na ekranie podczas startu komputera, aby dowiedzieć się, jaki klawisz jest odpowiedni.
Czy można przywrócić ustawienia BIOS-u do domyślnych?
Tak, w większości przypadków w BIOS-ie istnieje opcja przywrócenia ustawień domyślnych. Możesz to zrobić, przechodząc do odpowiedniej sekcji w BIOS-ie i wybierając opcję przywrócenia ustawień fabrycznych.
Jakie informacje można znaleźć w BIOS-ie?
W BIOS-ie możesz znaleźć wiele informacji dotyczących komputera, takich jak model procesora, ilość pamięci RAM, rodzaj dysku twardego, numer seryjny, wersję BIOS-u, temperatura komponentów i inne szczegóły sprzętowe.
Czy zmiana ustawień BIOS-u może zwiększyć wydajność komputera?
Tak, w niektórych przypadkach można uzyskać pewne korzyści związane z wydajnością, dokonując odpowiednich zmian w ustawieniach BIOS-u. Na przykład, zwiększenie wydajności pamięci RAM lub przyspieszenie pracy procesora może wpłynąć na ogólną wydajność komputera.