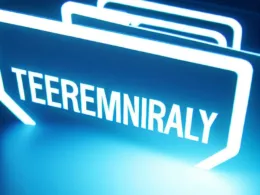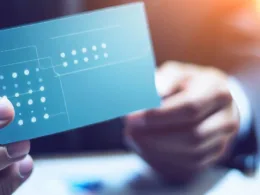Jak pisać w Paintcie to temat, który wielu ludzi może wydawać się trywialny, ale w rzeczywistości jest to umiejętność, która może okazać się bardzo użyteczna. Paint, znany również jako Microsoft Paint, to program graficzny, który jest dostępny na większości komputerów z systemem Windows. Może służyć do prostych edycji zdjęć, rysowania, dodawania tekstów i wielu innych zastosowań. W tym artykule dowiesz się, jak wykorzystać Painta w pełni i stworzyć niesamowite grafiki!
Zaczynamy – Podstawy Painta
Zanim zanurzysz się w bardziej zaawansowanych funkcjach Painta, ważne jest, abyś poznał podstawy obsługi tego programu. Po uruchomieniu Painta, zobaczysz prosty interfejs z narzędziami na górze i płótnem na dole. Aby zacząć rysować, wystarczy kliknąć na dowolne narzędzie i zacząć korzystać z myszy. Oto kilka podstawowych narzędzi, z których warto zacząć:
- Pędzel: Pozwala na swobodne rysowanie na płótnie.
- Ołówek: Podobnie jak pędzel, ale rysuje cieńsze linie.
- Gumka: Służy do usuwania fragmentów rysunku.
- Prostokąt i Elipsa: Pozwalają na rysowanie kształtów prostokątów i elips na płótnie.
- Linia: Służy do rysowania prostych linii.
- Wypełnianie kolorem: Pozwala na wypełnienie zamkniętych obszarów kolorem.
Rysowanie i Kolorowanie
Teraz, gdy znasz już podstawowe narzędzia Painta, możemy przejść do bardziej skomplikowanych technik. Jeśli chcesz narysować coś bardziej skomplikowanego, zacznij od szkicu na papierze lub przemyśl, jak powinien wyglądać twój projekt. Następnie, zaimportuj swój szkic do Painta i użyj narzędzi do stworzenia finalnej wersji rysunku.
Aby nadać swojemu obrazowi kolor, użyj palety kolorów dostępnej na górze ekranu. Możesz wybrać kolor, klikając na odpowiedni kolor na palecie. Możesz również dostosować grubość linii i inne parametry narzędzi, korzystając z opcji na pasku narzędziowym.
Dodawanie Tekstu i Efektów
Paint umożliwia także dodawanie tekstu do obrazów. Wybierz narzędzie Tekst, a następnie kliknij na płótnie, aby utworzyć pole tekstowe. Możesz wpisać dowolny tekst i dostosować jego kolor i czcionkę z użyciem opcji na górze ekranu.
Ponadto, w Paintcie możesz dodać różne efekty do swojego obrazu. W menu Obraz możesz znaleźć opcje, takie jak rozmycie, negatyw, czy zmiana kontrastu. Eksperymentuj z różnymi efektami, aby uzyskać interesujące i unikalne efekty w swoich grafikach.
Zapisywanie i Eksportowanie
Gdy skończysz swoją pracę, czas na zapisanie swojego dzieła. W Paintcie możesz zapisać plik jako format .bmp, .jpg, .png i inne. Wybierz opcję „Zapisz jako” w menu „Plik” i wybierz preferowany format oraz miejsce na dysku, gdzie chcesz zapisać swoją grafikę.
Jeśli chcesz podzielić się swoją pracą ze światem, możesz także eksportować ją do innych formatów, takich jak .gif lub .tiff. W ten sposób możesz łatwo przesyłać swoje prace do znajomych lub umieszczać na stronach internetowych.
Jak otworzyć Painta na komputerze z systemem Windows?
Aby uruchomić Painta, kliknij na przycisk „Start” w lewym dolnym rogu ekranu, wpisz „Paint” w polu wyszukiwania, a następnie kliknij na ikonę programu Paint, aby go uruchomić.
Czy Paint jest darmowy do użytku?
Tak, Paint, znany również jako Microsoft Paint, jest bezpłatnym programem dostępnym na komputerach z systemem Windows.
Czy Paint umożliwia rysowanie zaawansowanych grafik?
Paint jest prostym programem graficznym, który oferuje podstawowe narzędzia do rysowania i edycji obrazów. Jeśli potrzebujesz bardziej zaawansowanych funkcji, warto rozważyć skorzystanie z profesjonalnych programów graficznych, takich jak Adobe Photoshop czy GIMP.
Czy Paint obsługuje warstwy?
Nie, Paint nie obsługuje warstw, co oznacza, że wszystkie elementy obrazu znajdują się na jednym płaskim płótnie. Jeśli potrzebujesz pracy z warstwami, konieczne będzie skorzystanie z bardziej zaawansowanego oprogramowania graficznego.