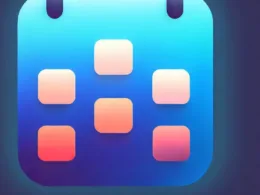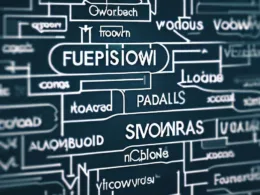Wstawianie muzyki do prezentacji może znacznie poprawić jej atrakcyjność i wpływać pozytywnie na odbiorców. Muzyka może dodawać emocji, podkreślać kluczowe momenty i wzbogacać całe doświadczenie. W tym artykule dowiesz się, jak wstawić muzykę do prezentacji, aby Twoja prezentacja była jeszcze bardziej interesująca i pamiętna.
Jak wstawić dźwięk do prezentacji?
Wstawienie dźwięku do prezentacji może być stosunkowo proste, szczególnie jeśli korzystasz z popularnych programów do tworzenia prezentacji, takich jak Microsoft PowerPoint czy Google Slides. Oto kroki, które możesz podjąć:
- Otwórz program do tworzenia prezentacji i przejdź do strony, na której chcesz umieścić muzykę.
- Wybierz zakładkę lub opcję związane z wstawianiem multimediów (np. „Wstaw” w PowerPoint lub „Media” w Google Slides).
- Wybierz plik muzyczny z komputera lub zasobów online (upewnij się, że masz odpowiednie prawa do korzystania z muzyki w prezentacji).
- Określ, kiedy muzyka ma się rozpocząć (na początku slajdu lub w odpowiednim momencie) oraz czy ma być odtwarzana w pętli.
- Zapisz prezentację, aby zachować dokonane zmiany.
Jak podłożyć dzwięk do prezentacji?
Aby podłożyć dźwięk do prezentacji, możesz postępować podobnie jak w przypadku dodawania muzyki. Różnica polega na tym, że zamiast wybierania muzyki, szukasz odpowiednich efektów dźwiękowych, dźwięków przyrody lub innych dźwięków, które chcesz włączyć do prezentacji. Przykłady takich dźwięków to odgłosy tła, dźwięki maszyn, odgłosy przyrody i wiele innych. Pamiętaj jednak, aby dźwięki były odpowiednie do treści prezentacji i nie przeszkadzały odbiorcom.
Wstawianie dźwięku do prezentacji w różnych programach
Wstawianie dźwięku może się nieco różnić w zależności od programu, którego używasz do tworzenia prezentacji. Oto kilka wskazówek, jak to zrobić w popularnych programach:
Microsoft PowerPoint
W PowerPoint możesz dodać dźwięk do prezentacji, przechodząc do zakładki „Wstaw”, a następnie wybierając „Dźwięk”. Możesz wstawić dźwięk z pliku lub dźwięk online. Po dodaniu dźwięku, będziesz mieć możliwość skonfigurowania, kiedy i jak ma być odtwarzany.
Google Slides
W Google Slides możesz dodać dźwięk, przechodząc do zakładki „Media” i wybierając „Dźwięk”. Podobnie jak w PowerPoint, możesz wybrać dźwięk z pliku lub online oraz skonfigurować, jak ma być odtwarzany.
Keynote (program na Maca)
W Keynote możesz dodać dźwięk, przechodząc do zakładki „Wstaw” i wybierając „Dźwięk”. Podobnie jak w innych programach, możesz wybrać dźwięk z pliku i dostosować ustawienia odtwarzania.
FAQs – Najczęściej zadawane pytania
Jak wstawić dźwięk do konkretnej karty w prezentacji?
Możesz wstawić dźwięk do konkretnej karty (slajdu) w prezentacji, przechodząc do odpowiedniej karty, a następnie dodając dźwięk tak, jak opisano powyżej. Pamiętaj, że różne programy mogą mieć nieco inne interfejsy, ale koncepcja jest podobna.
Czy mogę wstawić muzykę z serwisów strumieniowych do prezentacji?
To zależy od praw autorskich i licencji muzyki. Jeśli masz odpowiednie prawa lub muzyka jest dostępna do użycia w prezentacjach, to tak, możesz wstawić muzykę z serwisów strumieniowych. Upewnij się jednak, że przestrzegasz regulaminów i licencji danego serwisu.
Czy dźwięk powinien być odtwarzany przez całą prezentację?
To zależy od kontekstu i treści prezentacji. Niektóre prezentacje wymagają ciągłego tła muzycznego, podczas gdy inne mogą korzystać z dźwięku tylko w kluczowych momentach. Pamiętaj, że dźwięk nie powinien przeszkadzać odbiorcom i powinien być dostosowany do tematu prezentacji.
Jakie formaty dźwięku są obsługiwane przez programy do prezentacji?
Większość programów do prezentacji obsługuje popularne formaty dźwięku, takie jak MP3, WAV czy M4A. Upewnij się, że wybrany format jest kompatybilny z programem, który używasz.