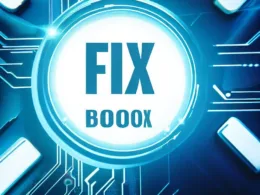Welcome to our comprehensive guide on Bootrec, a powerful command-line tool in the Windows operating system. In this article, we will delve deep into what Bootrec is, its functions, and how it can help you troubleshoot and repair boot-related issues on your Windows computer. If you’re facing problems with your system’s boot process, stay tuned as we explore the ins and outs of Bootrec.
Understanding Bootrec
Bootrec, short for Boot Recovery, is a command-line utility available in Windows operating systems, including Windows 7, 8, 10, and their server counterparts. It plays a crucial role in fixing boot-related problems that might prevent your system from starting up properly. Whether you’re encountering a „BOOTMGR is missing” error, a corrupted Master Boot Record (MBR), or other boot issues, Bootrec comes to the rescue.
Functions of Bootrec
Bootrec offers several subcommands, each serving a specific purpose in diagnosing and resolving boot problems:
- bootrec /fixmbr: This command repairs or replaces the Master Boot Record, which holds essential information about the disk partitions and the boot process.
- bootrec /fixboot: By using this command, you can repair or create a new boot sector on the system partition. This is particularly useful when the boot sector is damaged or missing.
- bootrec /scanos: This command scans all disks for installations compatible with Windows and displays them. It’s helpful if you’re facing boot-related issues due to missing or improperly configured Windows installations.
- bootrec /rebuildbcd: Use this command to rebuild the Boot Configuration Data (BCD), which is essential for booting Windows. It scans for compatible installations and lets you choose which to add to the BCD.
Fixing Boot Issues with Bootrec
If you find yourself stuck at a non-responsive boot screen or encountering error messages during startup, Bootrec can be a lifesaver. Here’s a step-by-step guide on how to use Bootrec to fix the „fixboot windows” issue:
- Insert your Windows installation disc or bootable USB drive and boot from it.
- Select your language preferences and click „Next.”
- Click on „Repair your computer” at the bottom left corner.
- Choose „Troubleshoot” > „Advanced options” > „Command Prompt.”
- Type the command
bootrec /fixbootand press Enter. - If successful, you’ll receive a message confirming the operation’s completion.
- Restart your computer and check if the boot issue is resolved.
Frequently Asked Questions (FAQs)
A: While Bootrec is a powerful tool, it’s not a one-size-fits-all solution. It can resolve many common boot problems, but some issues might require additional troubleshooting steps or professional help.
Q: Is it safe to use Bootrec?
A: Yes, Bootrec is generally safe to use. However, as with any command-line tool, it’s important to use it carefully and follow instructions closely. Incorrect usage can potentially cause further problems.
Q: Are there any alternatives to Bootrec?
A: Yes, there are alternative tools like EasyBCD and System Restore that can also help fix boot issues. However, Bootrec remains a powerful built-in option for many users.
With Bootrec in your arsenal, you can tackle boot-related problems with confidence. Remember that accurate usage and understanding of the commands are key. Hopefully, this guide has equipped you with the knowledge you need to navigate and conquer boot issues effectively.